FTPクライアントに対応しました
FTPクライアントに対応
HStorage のサイトや、アプリを開かずにお使いのパソコンから SFTP に対応したクライアントを用いて直接アップロードができるようになりました。
SFTP(FTP) 経由でアップロードしたファイルも従来通り、HStorage のサイトやアプリからアクセスができます。
直リンクも可能ですが、暗号化機能は使えません。
SFTP について
HStorage ではセキュリティの観点から、FTP や FTPS には対応せず、SFTP にのみ対応しています。
昨今の FTP クライントの多くは SFTP に対応しています。
ここでは代表的なものを紹介します。
WinSCP
WinSCP は Windows 用の SFTP クライアントです。
Cyberduck
Cyberduck は Windows と Mac 用の SFTP クライアントです。
FileZilla
FileZilla は Windows と Mac 用の SFTP クライアントです。
Transmit
Transmit は Mac 用の SFTP クライアントです。
利用方法
SFTP クライアントによるアップロードはビジネスプラン限定になっております。
1. SFTP の接続先情報を確認する
「ダッシュボード -> 設定画面」より SFTP の接続に必要な情報がご確認いただけます。
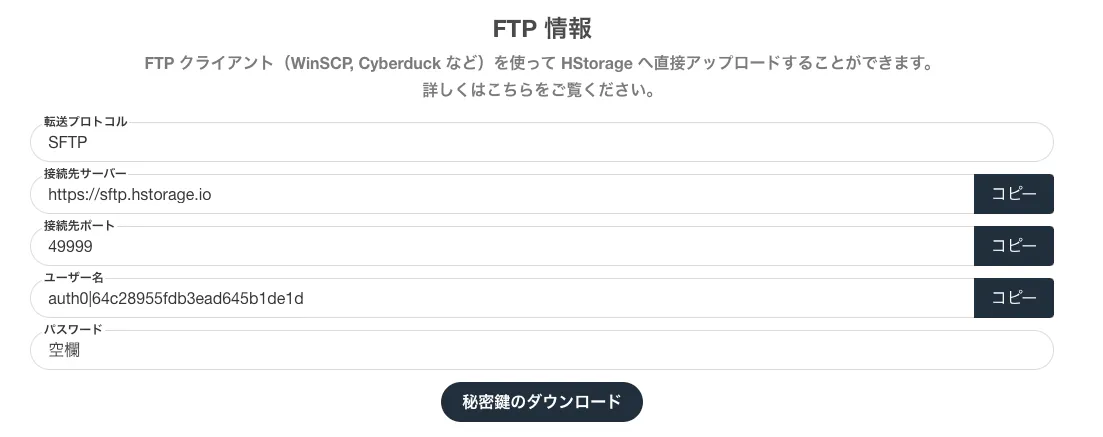
💁 秘密鍵について
SFTP 接続するには秘密鍵が必要になります。 次に説明する SFTP クライアントの設定で必要になりますので分かりやすいところに保存してください。
2. SFTP クライアントの設定
SFTP クライアントによって設定方法は若干異なりますが、ここでは少し分かりにくい WinSCP を例にご紹介します。
もしご不明な点などありましたらお気兼ねなくお問い合わせくださいませ。
転送プロトコル、ホスト名、ユーザー名、ポート番号を入力します。
その後、秘密鍵を設定するため「設定」をクリックし、SSH -> 秘密鍵にある「…」をクリックします。
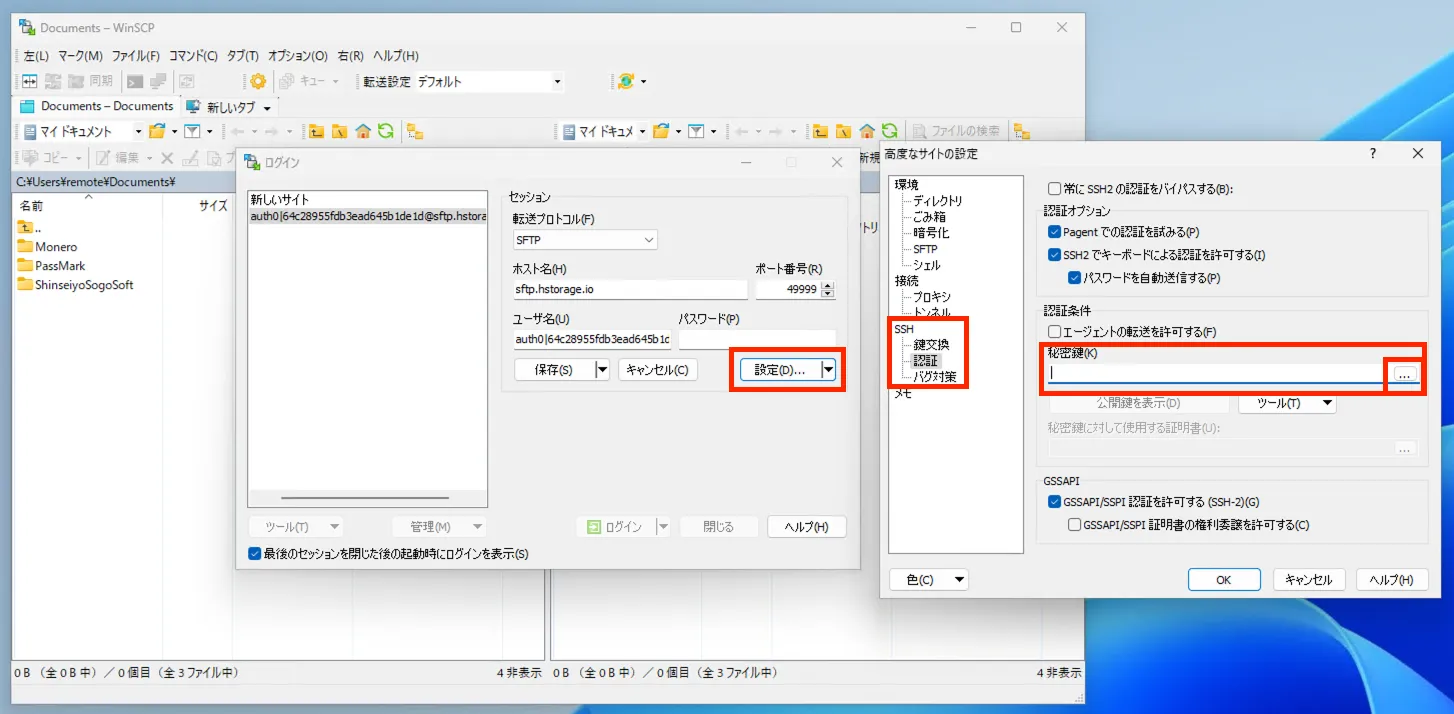
ダウンロードした秘密鍵を指定しますが、ファイル選択の画面でダウンロードした秘密鍵を表示させるために「すべてのファイル」をクリックします。
秘密鍵を選択すると変換を求められますので「OK」をクリックします。
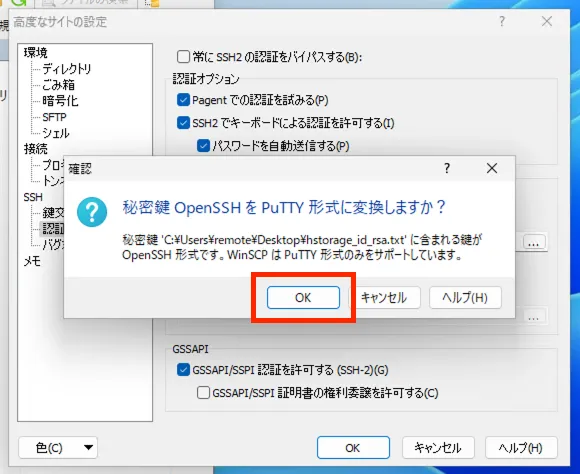
秘密鍵の欄がこのようになれば設定完了です。
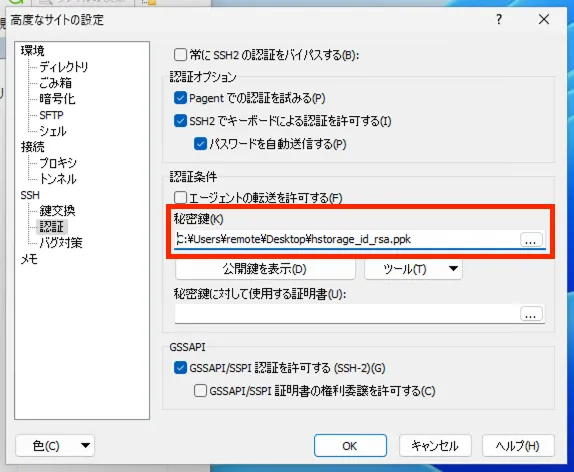
Tips アップロード時にエラーがでる場合
WinSCP ではアップロードが完了すると下記のエラーが発生します。
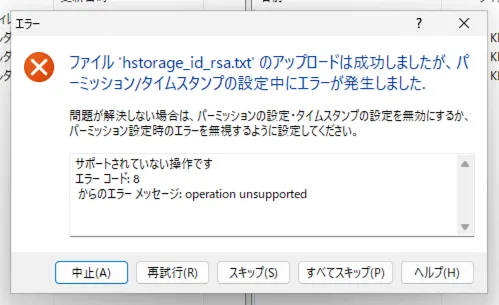
正常にアップロードができており無視して問題がありませんが気になる方は下記の設定を行ってください。
「オプション -> 環境設定 -> 転送」をクリックし、デフォルトをダブルクリックします。
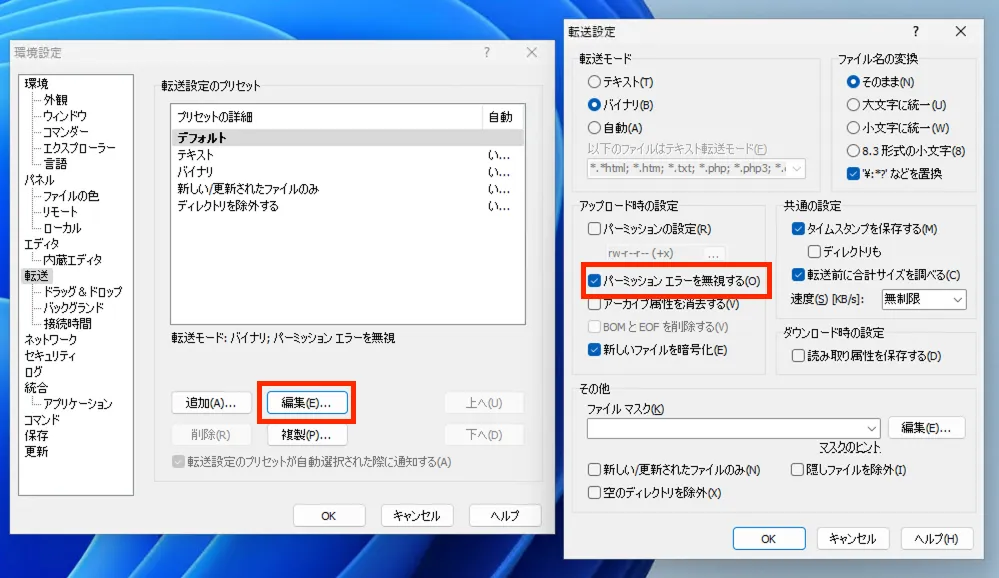
「パーミッション エラーを無視する」にチェックを入れ「OK」をクリックします。
以上でアップロード時にエラーが出ないことを確認してください。
\HStorage は手軽にお試しいただけます/
Hstorage はすべてのプランでフリートライアルが可能です。
フリートライアル製品カタログ